Windows Server 및 설정 방법에 대해 알아보겠습니다. 아래 내용을 천천히 참고하시어 설정에 도움이 되셨으면 합니다.
1. 역할 및 기능 추가
위와 같이 서버 관리자 > 역할 및 기능 > 웹 서버 > FTP 서버에서 FTP 서비스 및 FTP 확장성 설정을 확인합니다.

이 후 다음 > 다음을 선택합니다.

마지막으로 설치를 선택합니다.
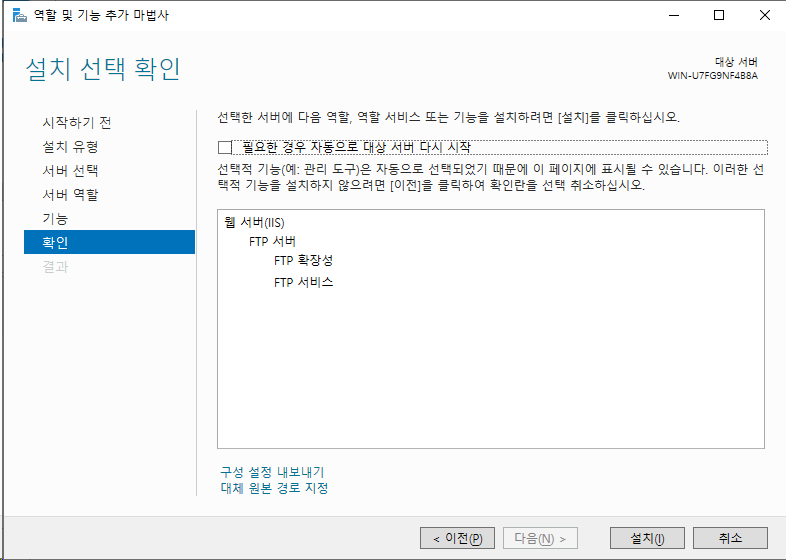
설치가 완료되면 FTP를 설정해야 합니다.
2. 인터넷 정보 서비스(IIS) 관리자 설정
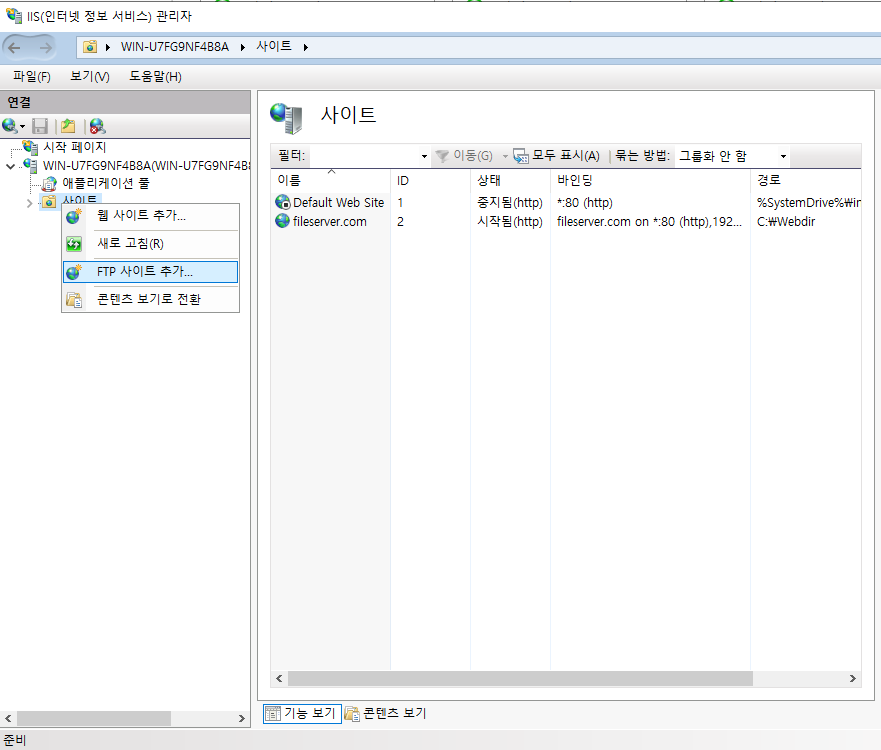
IIS(인터넷 정보 서비스) 관리자에서 (FTP 사이트 추가)를 선택합니다.
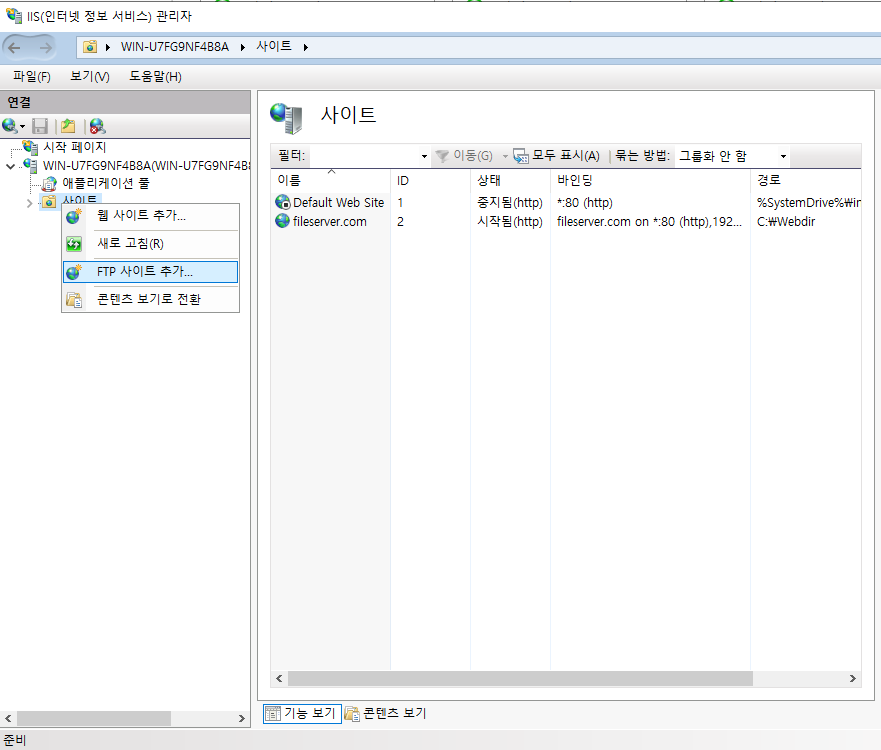
선택 후 입력 화면은 아래와 같습니다.
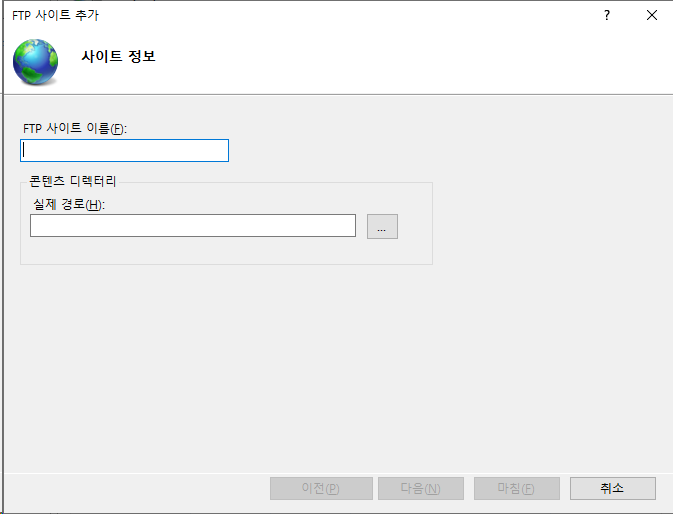
이름: 백업(← 예, 편리한 이름을 적어주세요.)
실제 경로: C:\Backup (←예제, FTP 연결 시 홈 디렉토리 위치 지정)
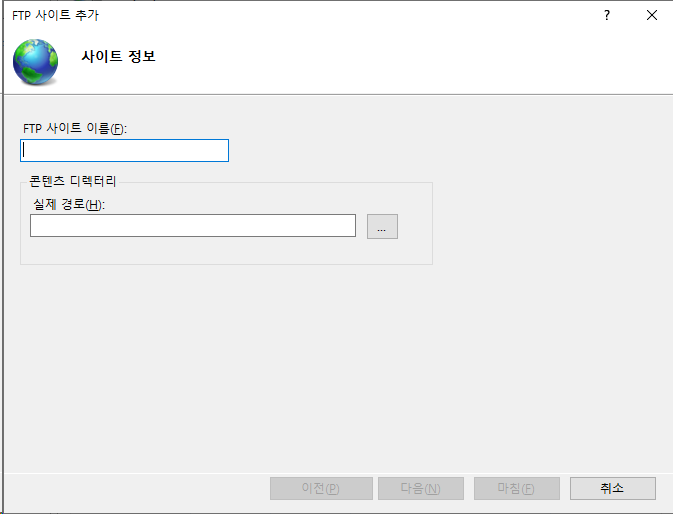
그런 다음 다음을 선택합니다.
다음은 바인딩 및 SSL 설정입니다.
다른 모든 항목은 기본값으로 설정합니다. 이 경우 SSL이 설정되지 않았으므로 SSL을 사용하지 않도록 선택합니다.
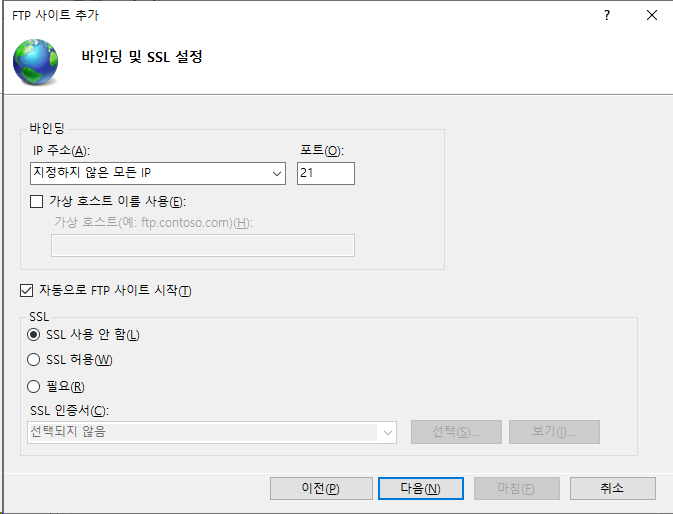
다음 기사에서 SSL에 대해 다시 논의하겠습니다.
그런 다음 기본 인증을 확인하여 모든 사용자에게 액세스 권한을 부여하고 읽기 및 쓰기 권한을 부여하십시오.
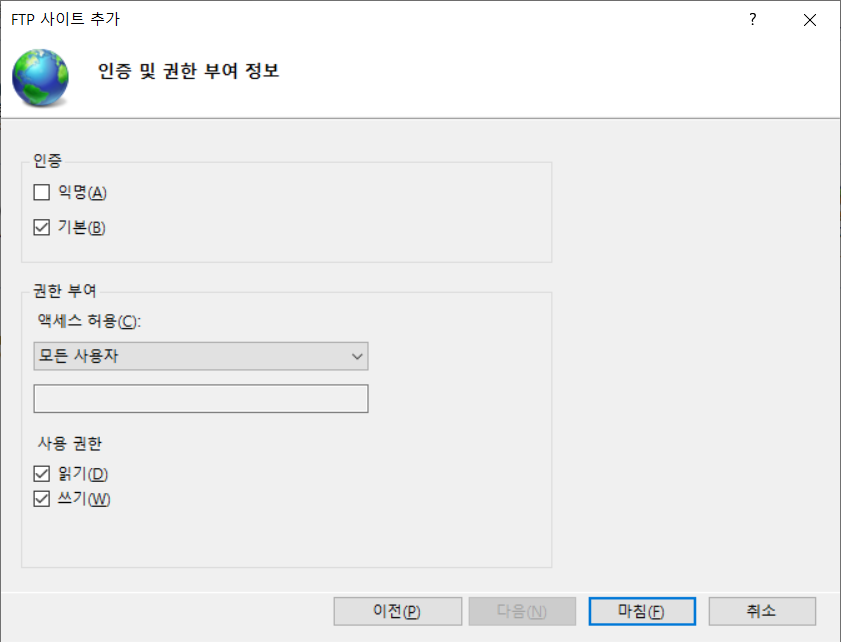
3. 방화벽 설정
이제 방화벽을 허용합시다. 인바운드 규칙을 만들어 보겠습니다. 새 인바운드 규칙 마법사에서 미리 정의를 선택한 다음 FTP 서버를 선택합니다.
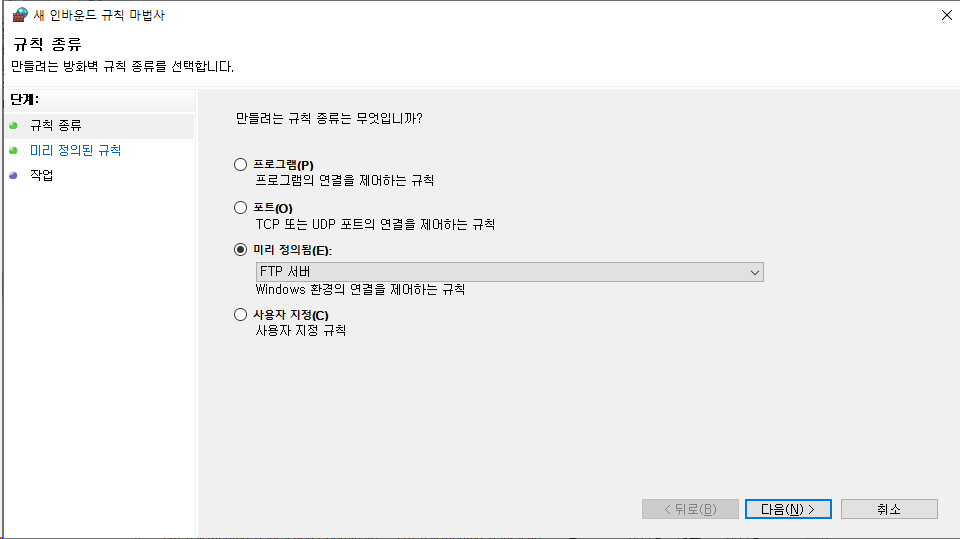
아래와 같이 미리 정의된 FTP 서버를 설정합니다.
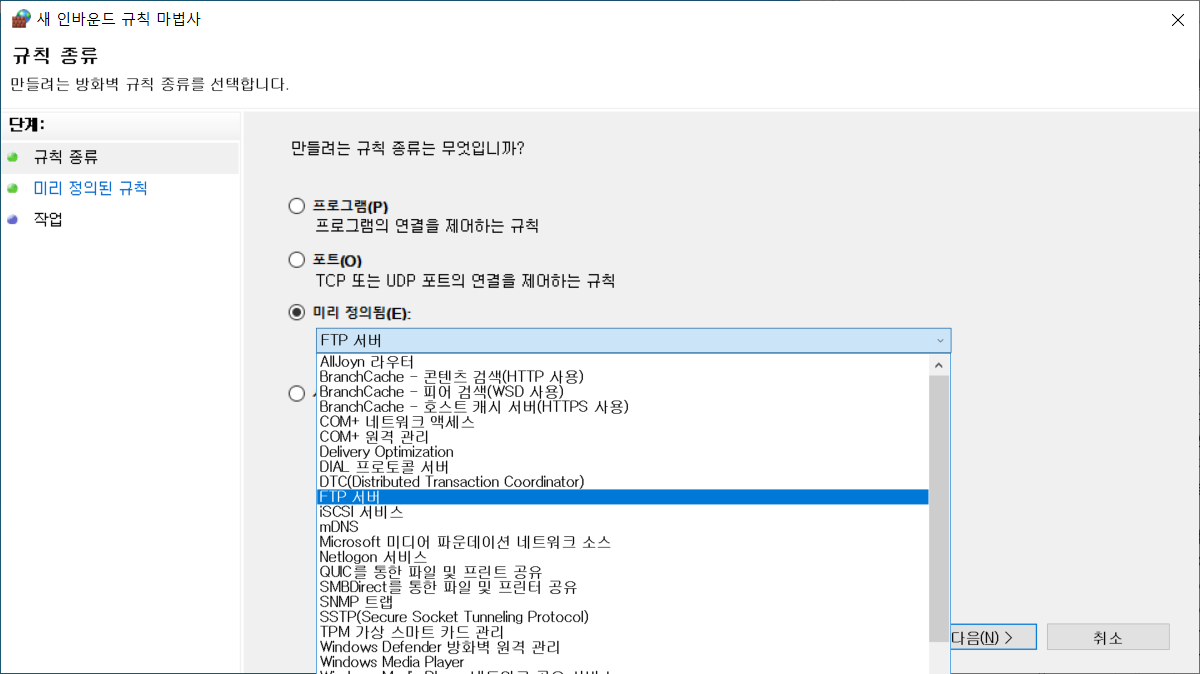
모든 옵션을 선택하십시오.
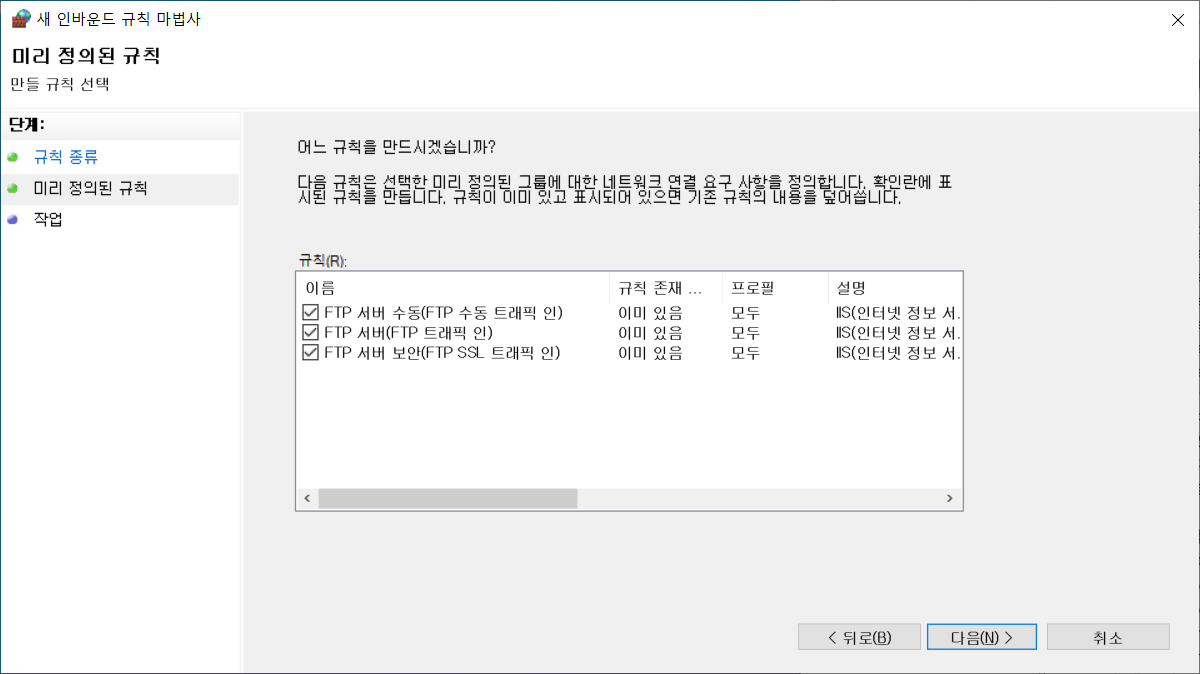
작업에서 연결 허용을 선택하고 완료를 선택합니다.
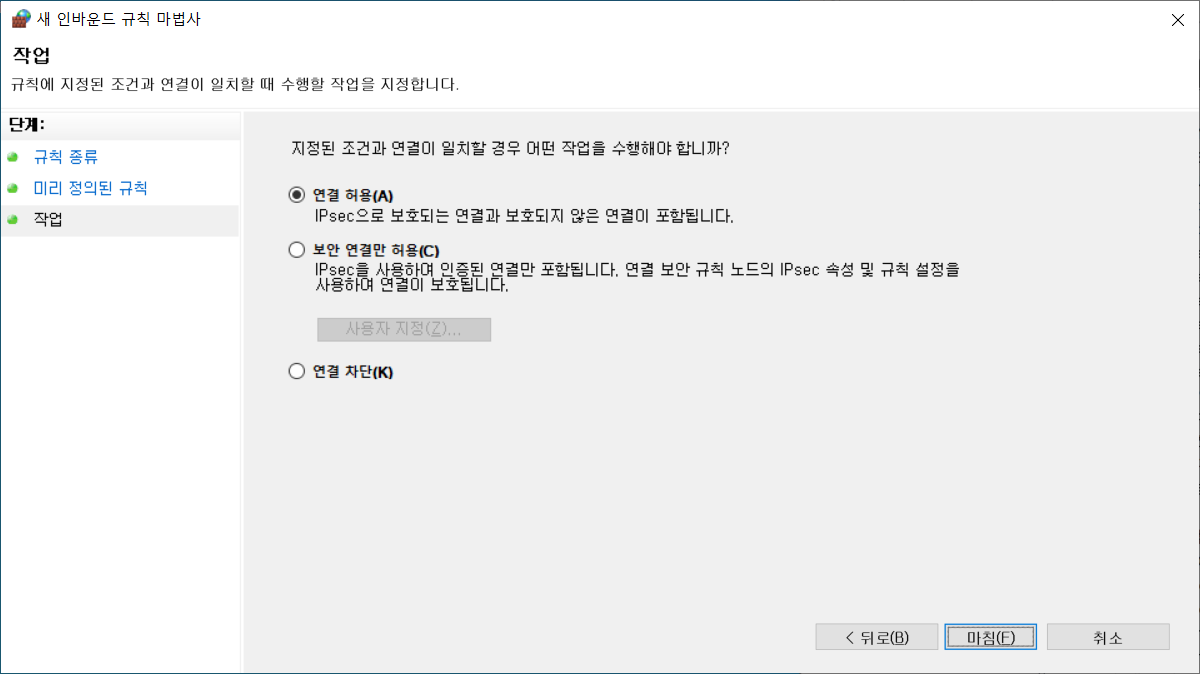
이 기사에서는 간단한 Windows FTP를 만드는 방법을 배웠습니다. 물론 보안과 관련하여 다시 확인해야 할 몇 가지 설정이 있습니다.
쉬운 액세스를 위해 FTP를 만들 때 보안 측면을 고려하지 않았습니다.
사용해보고 문제가 있으면 의견을 남겨주세요.
지속적인 관심 부탁드립니다.